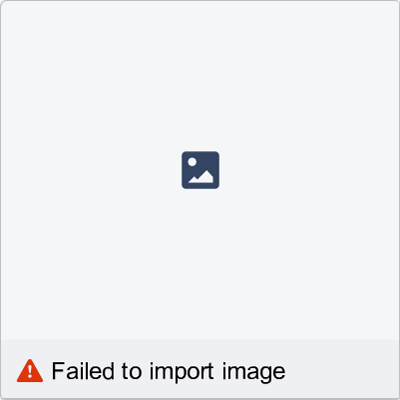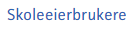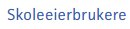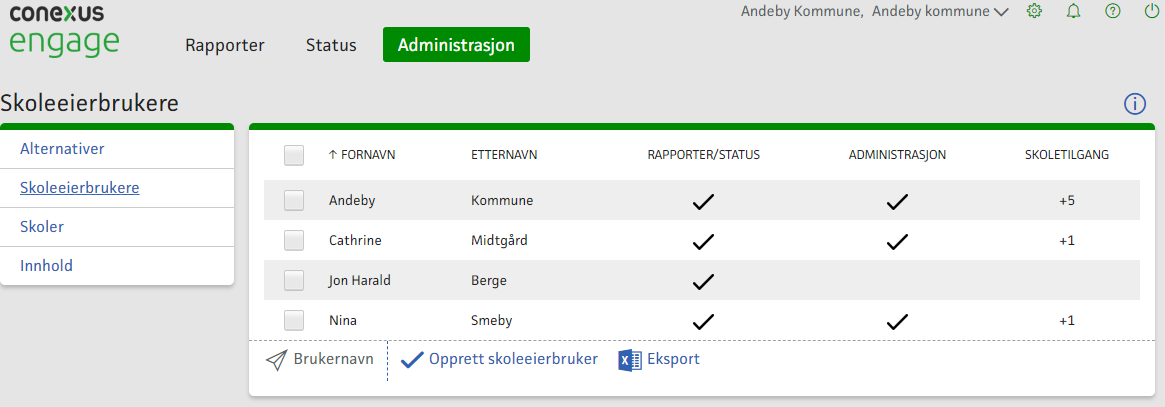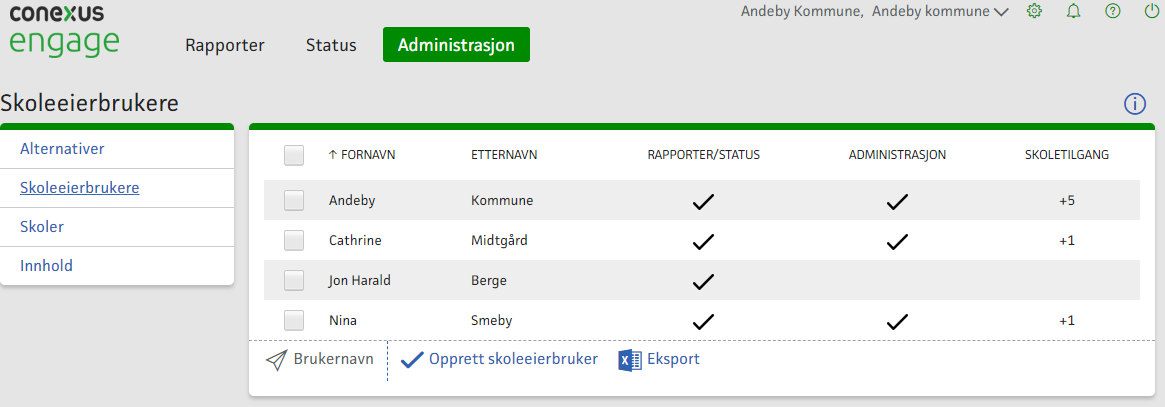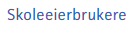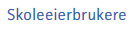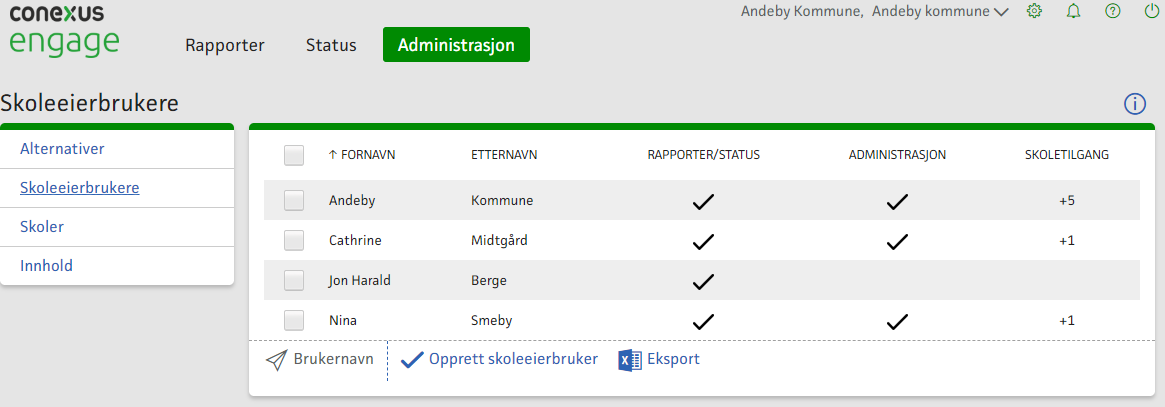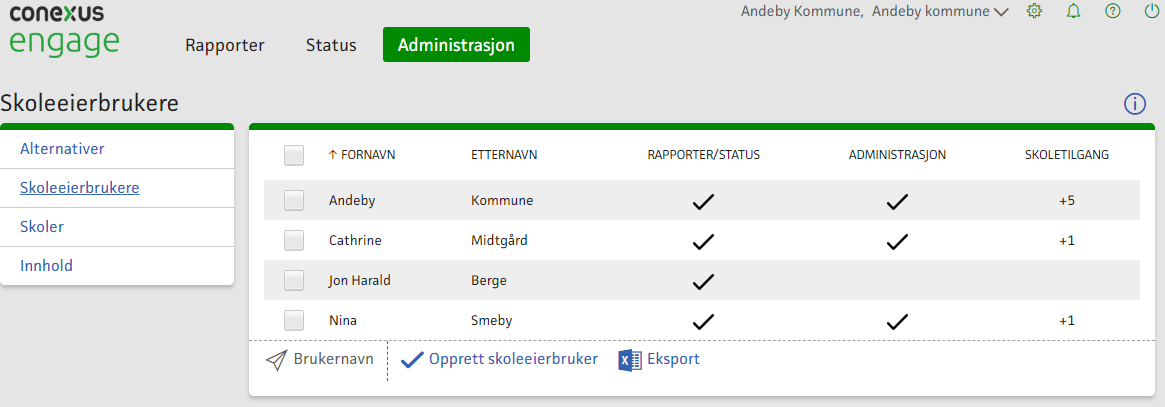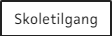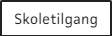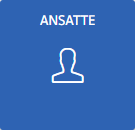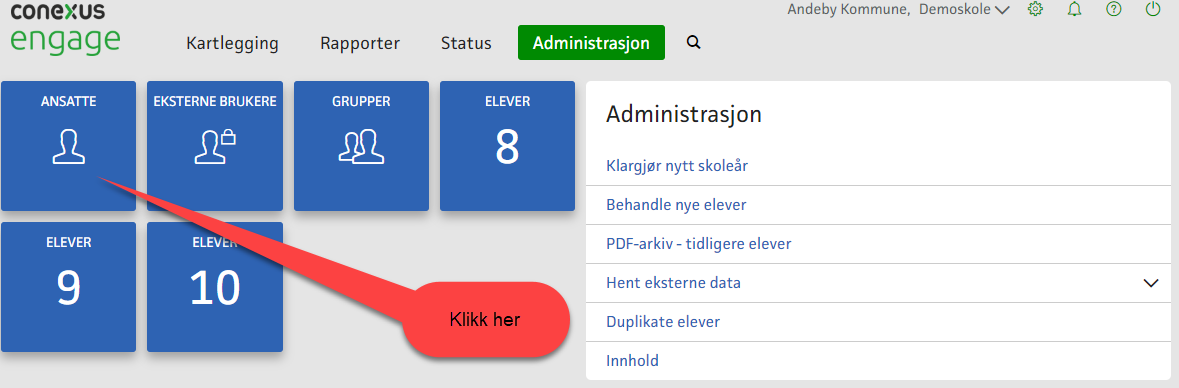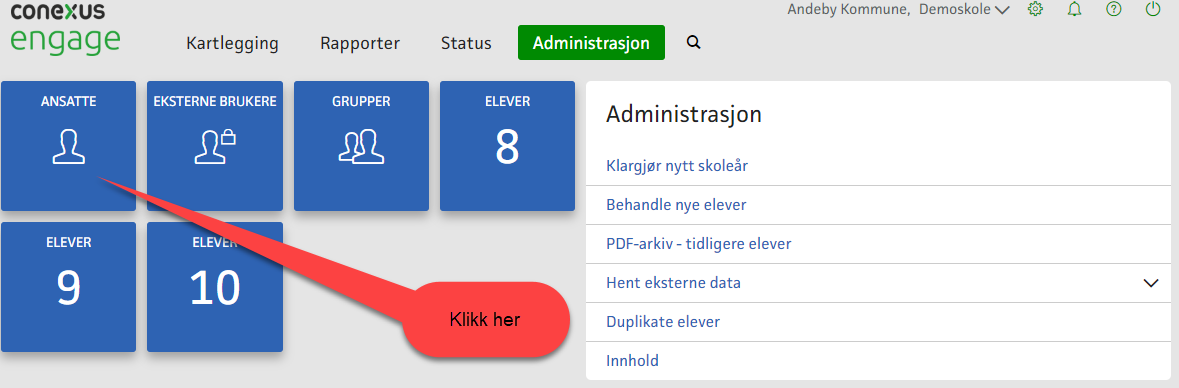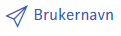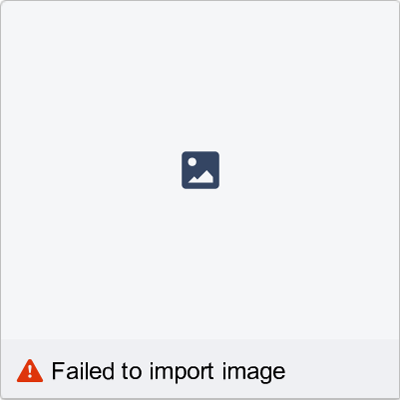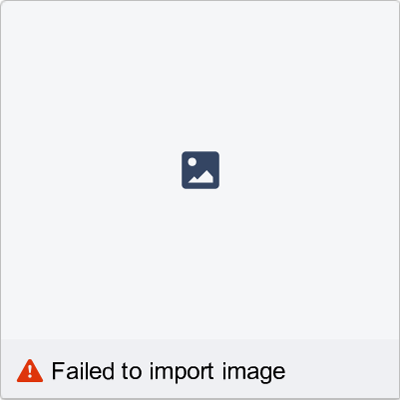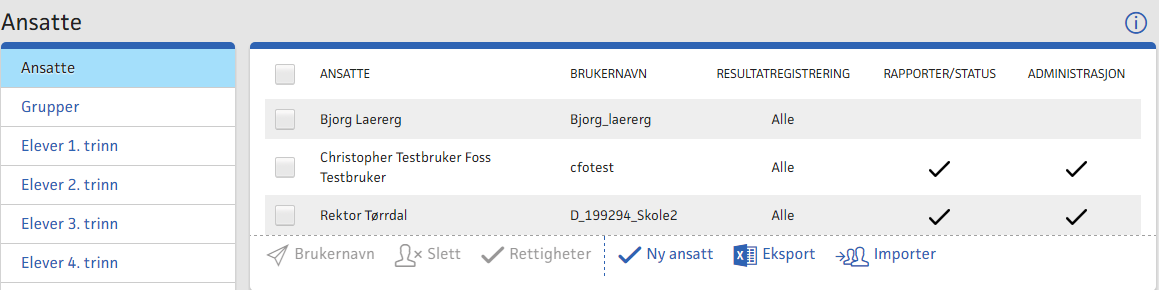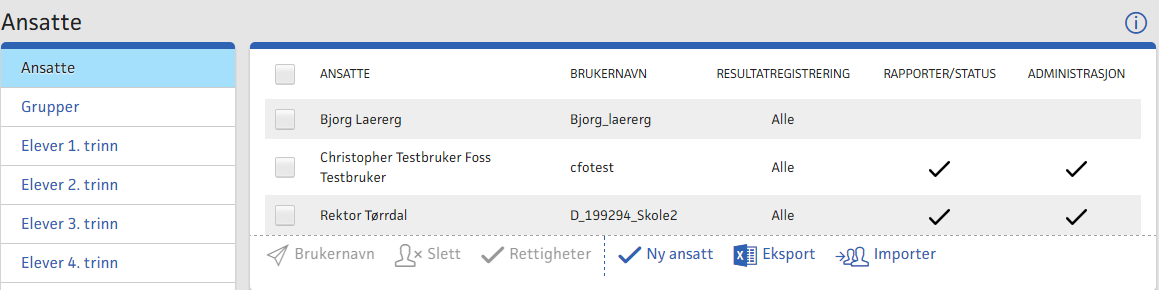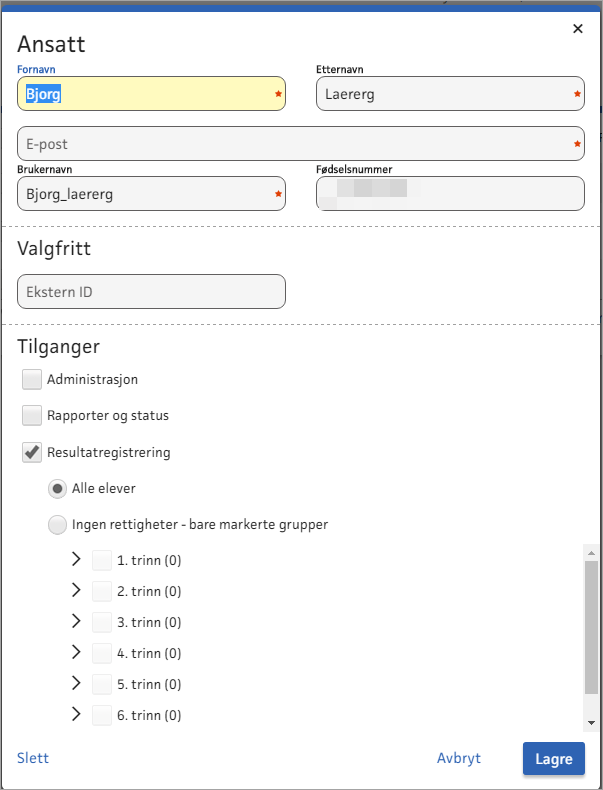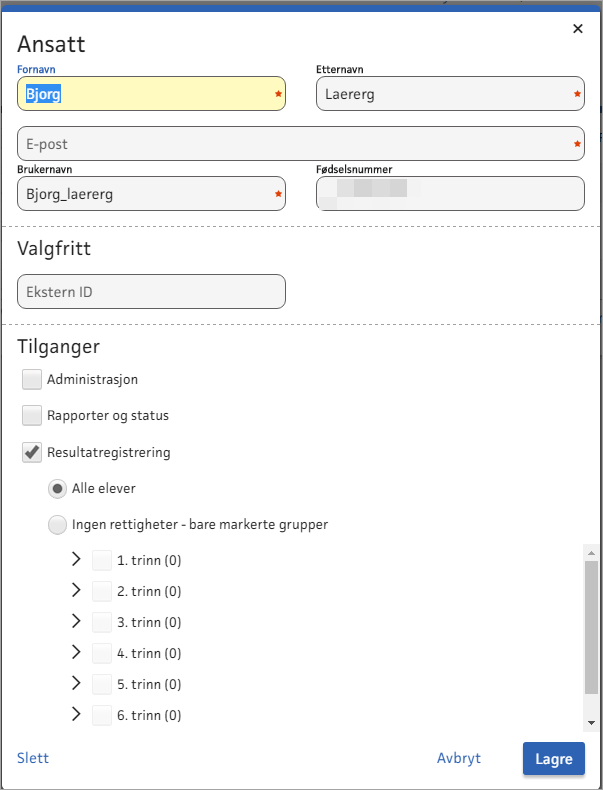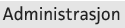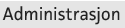Administrasjon – Skoleeier med integrasjon
Avsnittene nedenfor gjelder for kommuner med integrasjon med skoleadministrativt system. Hvis dere har integrasjon, gå til «Administrasjon – skoleeier uten integrasjon».
Ny kommune på Engage – Steg for steg
Når en kommune er ny på Conexus Engage må både skoleeier- og skoleadministrator utføre noen oppgaver før lærerne kan bruke løsningen.
Oppstartsprosessen vil variere basert på om dere har integrasjon med skoleadministrativt system eller ikke. Les mer om integrasjon her. Avsnittene nedenfor gjelder for kommuner med integrasjon.
Logg deg inn på https://engage-no.conexus.net/ med ditt personlige brukernavn og passord.
Før skolene kan starte registrering må*:
...
du gi deg selv tilgang til «Administrasjon» på den enkelte skole|topic=Hvordan gi skoleeier tilgang til enkeltskoler.
...
du angi hvem som skal være skoleadministrator på hver skole|topic=Hvordan angi hvem som skal være skoleadministrator.
...
Hvordan
...
du sende påloggingsinformasjon til skoleadministratorene|topic=Hvordan sende påloggingsinformasjon til skoleadministrator.
...
du eller skoleadministratorene må sende påloggingsinformasjon til de ansatte|topic=Hvordan sende påloggingsinformasjon til en ansatt.
Det er viktig å lage en plan for hvordan Conexus Engage skal innføres. Planen burde inneholde et informasjonsmøte om hva Conexus Engage er. Dette møtet kan i utgangpunktet holdes for skolelederne, som deretter arrangerer informasjonsmøte for lærerne. Det anbefales at disse møtene holdes før punkt 4 og 5 utføres.
Etter oppstart
Når lærerne er i gang med resultatregistrering kan du som skoleeier:
se status under menyvalget
ta ut rapporter under menyvalget
Hvordan opprette bruker på skoleeiernivå
...
Du har mulighet til å opprette flere brukere på skoleeiernivå. Dette kan være personer som skal ha administrasjonsrettigheter, eller personer som ikke har behov for administrasjonsrettigheter, men som trenger tilgang til status og rapporter.
Klikk på
Klikk på
Følgende bilde dukker opp:
Klikk
Fyll inn informasjon og angi tilgang i vinduet som dukker opp
...
ansvar for å hjelpe skolene med administrasjon av Engage.
ansvar for brukerstøtte til skolene.
Klikk på
Klikk på
Følgende bilde dukker opp:
Klikk den brukeren du vil gi skoletilgang til.
Klikk på
...
Marker hvilke tilganger brukeren skal ha til den enkelte skole og klikk på
...
Klikke på pilen og du får en liste med skolene i din kommune.
...
Velg skole
Klikk på
Deretter
Klikk på navnet til den ansatte du vil gi administrasjonsrettigheter til
...
Stå i bildet med oversikt over alle skoleadministratorene.
Marker den eller de skoleadministratorene du ønsker å sende brukernavn og passord til ved å klikke i
Klikk på
, og skoleadministratorene vil motta sitt brukernavn og passord per e-post.
Det anbefales at påloggingsinformasjon ikke sendes ut før skolene er informert om igangsetting av Conexus Engage og hva Conexus Engage er.
...
Klikk på de tog følgende kommer frem:
Velg den ansatte som skal være administrator
Dette bildet dukker opp:
Marker «Administrasjon» og klikk på
Gjenta 1. til 4. på alle skolene i kommunen.
...
Hvis du velger å fjerne en innholdskomponent vil skoler som har registrerte resultater på denne fortsatt se disse resultatene, men de vil ikke kunne registrere nye resultater.
Klikk på
Klikk på «Velg innhold»
...